깃 허브 작업 순서
1. GitHub 사이트에서 원격 레포지토리(Remote Repository) 생성
2. 로컬 레포지토리(Local Repository) 생성
2-1. 로컬 레포지토리로 사용할 폴더 생성
2-2. 해당 폴더에 들어가서 마우스 우측클릭 -> git bash here
2-3. (PC당 최초 한 번만) git 사용자 지정
2-3-1. git config --global user.name -> 현재 pc의 게정 확인
2-3-2. git config --global user.name "계정명" -> 현재 pc의 계정 변경
2-3-1. git config --global user.email -> 현재 pc의 이메일 확인
2-3-2. git config --global user.email "메일주소" -> 현재 pc의 이메일 확인
2-4. git init 실행. -> 해당 폴더가 local repository로 생성
3. 원격 저장소와 로컬 저장소를 연결
git remote add origin 원격저장소url
4. 지역 저장소에 데이터를 저장(변경, 추가, 삭제)
4-1. 장바구니에 담는다. git add .
4-2. 장바구니에 담은 파일을 지역 저장소에 저장시킨다. git commit -m "커밋메시지"
5. 원격 저장소에 데이터 저장
git push origin master
한 번 깃허브와 연결하는데 성공했다면, 4~5번만 반복한다.
1.
Repositories 생성
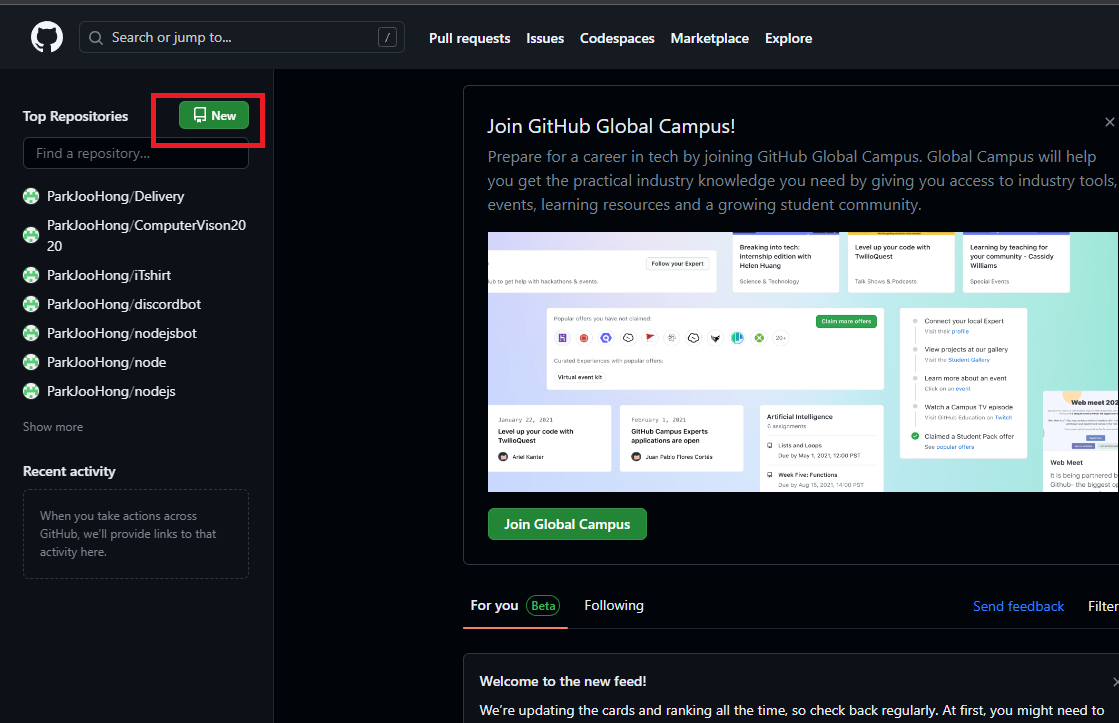
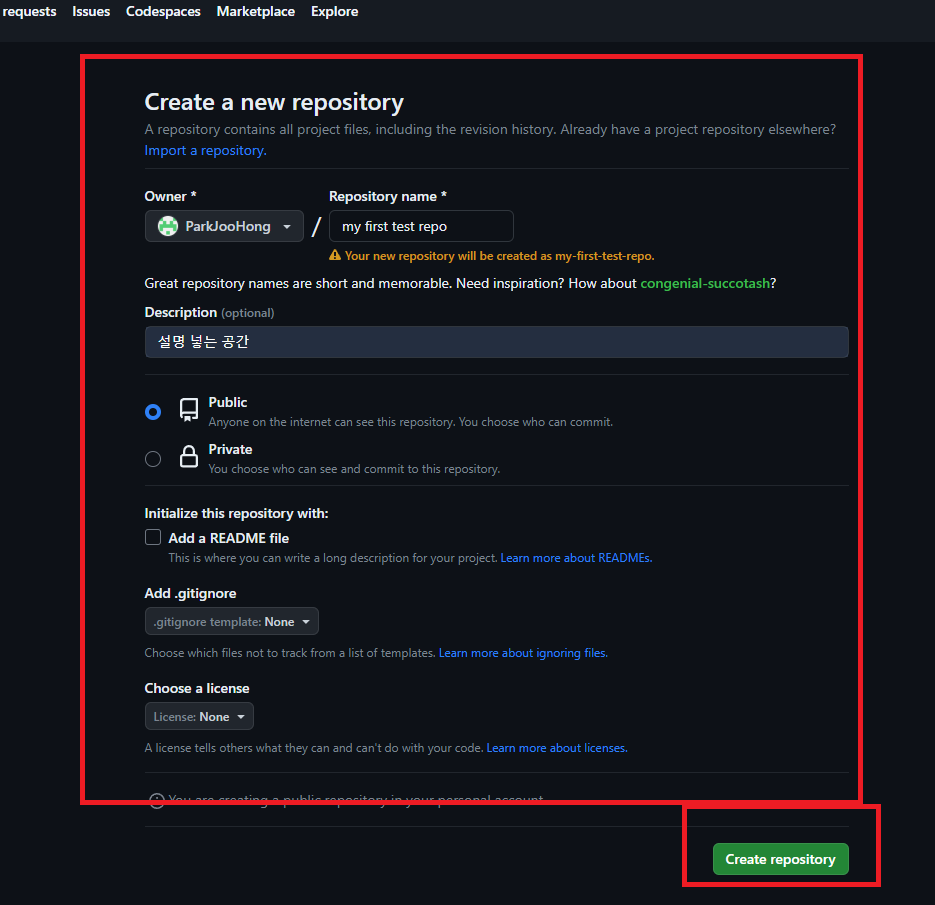
public - 다른 사람들이 볼 수 있음.
private - 볼 수 없음.
Add a READ ME - 메모장 기능 (설명서느낌)
Add.gitignore - 무시할 파일을 넣어 줄 수 있다.

원격 레파지토리 생성 완료.
이제 PC에서 이 레파지토리와 연동할 수 있는 폴더를 만들어야한다.
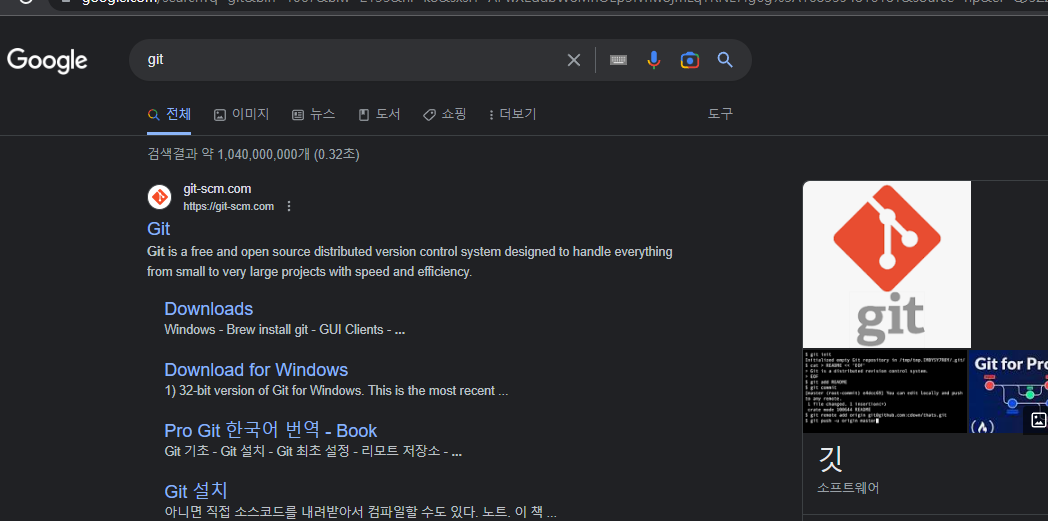
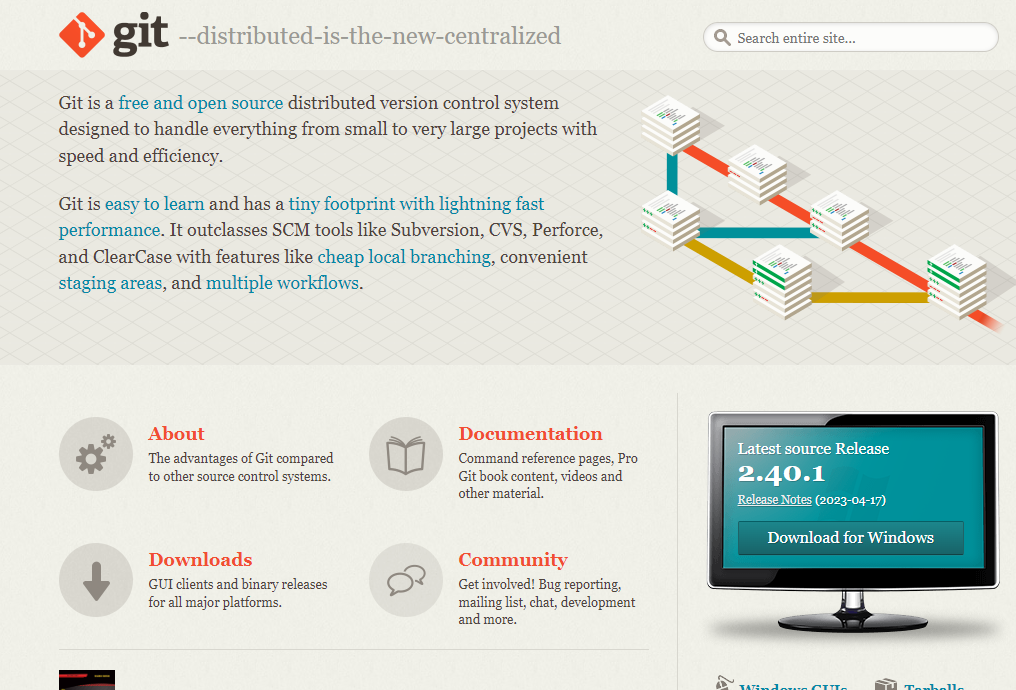
먼저 Git을 다운받자.

이렇게 다운로드 할 수 있다.

이런 페이지가 나오면서 선택할 수 있는 radio와 checkbox가 있는데, 계속 Next를 눌러 설치를 완료한다.

아무 폴더로 가서 마우스 우클릭을 눌렀을때, Git 머시기가 뜨면 설치가 완료된 것이다.
깃허브(GitHub)에서 만든 것을 원격 레파지토리(remote repository) 라고하고,
내 PC에서 만든 것을 로컬 레포지토리(local repositroy)라고 한다. <- Git에서 작업한다.
ㅇ



이렇게 git이 열리게 된다.
2.
현재 pc의 계정 확인.
git config --global user.name

깃을 한번도 사용하지 않았다면 위와 같이 fatal 에러가 뜬다.
현재 PC의 계정 변경을 위해
git config --global user.name "계정명" -> 현재 pc의 계정 변경

현재 github의 이메일 확인.
git config --global user.email

만약 이메일이 뜨지 않다면, 위 이름 설정과 똑같이 등록을 해줘야한다.
다만, 이때 github에 가입된 이메일로 지정해야한다.
2-4.
git init

콘솔창에 git init을 치면 숨겨진 local 레포지토리가 생성된 것을 확인할 수 있다.

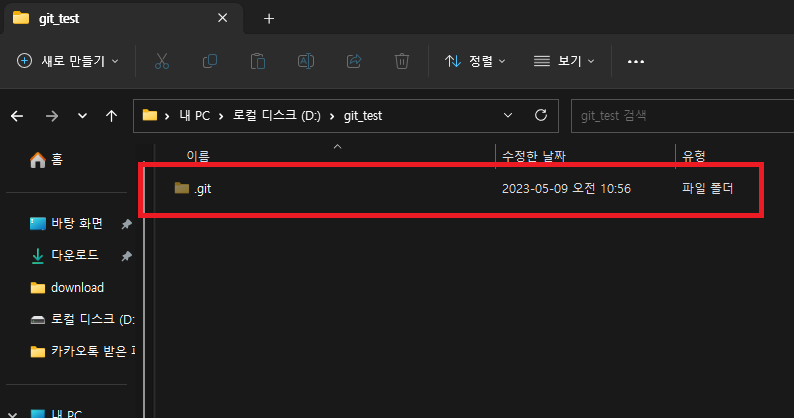
우클릭해서 숨겨진 항복을 표시해준다.
3.

연결해야하는 원격 레포지토리의 url이다.
git remote add origin 원격 레포지토리 url

추가해준다.
git remote -v
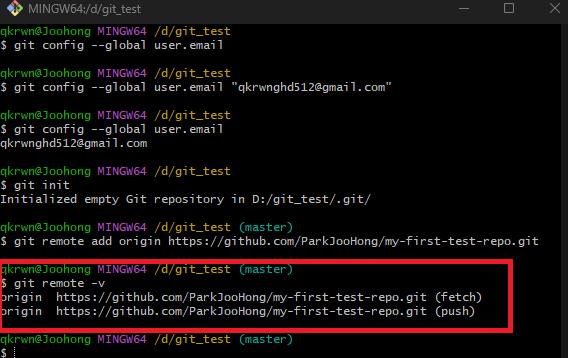
이렇게 연결된 깃 허브 주소를 볼 수 있다.

아직까지 .git 이라는 지역저장소에 넣어준 것은 아니다.

이렇게 git에서 git status를 쳐보면 변화된 사항이 없다고 뜬다.
4-1. 장바구니에 담는다. git add.

git(지역저장소)에 add(추가) 하여 . ( 현재 폴더에 있는거 전부다)
/352/271... 이런거는 한글이 인코딩되어서 나오는 화면이다.


Untracked files에 새로 추가된 test.txt가 뜬걸 확인할 수 있고, 커밋된 Changes to be committed를 볼 수 있다.

. 대신 추가할 파일의 이름을 주면서 추가시킬수도 있다.
.은 모든 파일이다.
4-2. 장바구니에 담은 파일을 지역 저장소에 저장시킨다.
git commit -m "커밋메시지"

이렇게 커밋함으로써 작업하다가 실수해서 첫번째 작업으로 되돌아 가는 시점을 지정할 수 있다.
여기서 끝이 아니다. 마지막으로 해줘야할게 있다.
5.

git push origin master
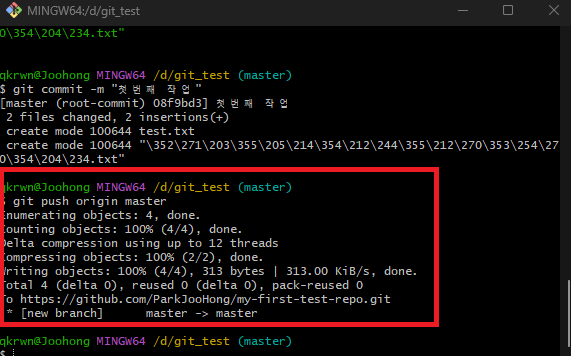
git push origin master 명령어를 치게 되면 아래와 같은 모달창이 뜬다.

Sign in with your browser을 클릭해서
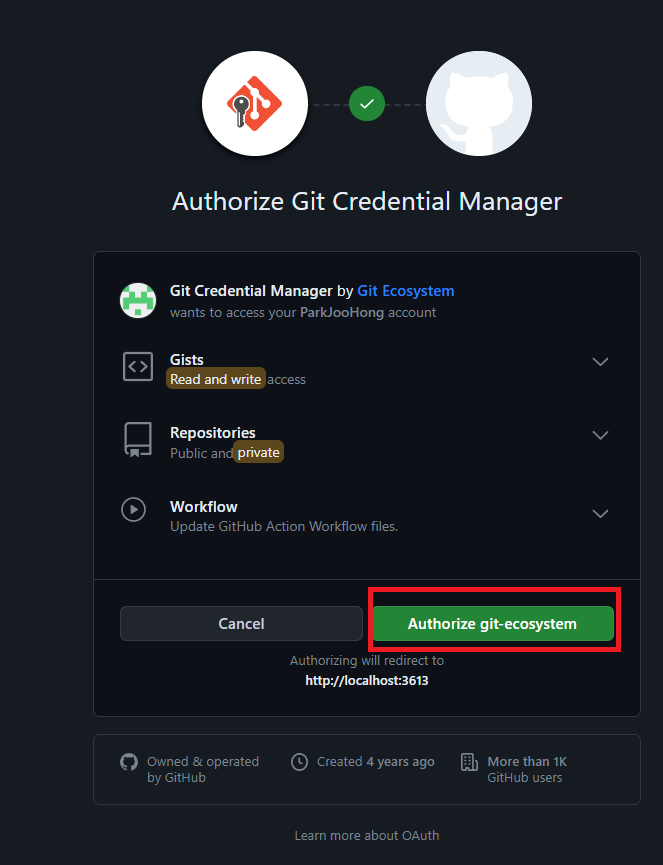

인증을 해준다.

이렇게 성공적으로 github에 파일이 등록된 것을 확인할 수 있다.
폴더에서 파일을 삭제했을때도, 작업이 필요하다.
나는 우선 txt파일을 하나 삭제했다.


git add . 을 하고나면 초록색으로 표시된다.
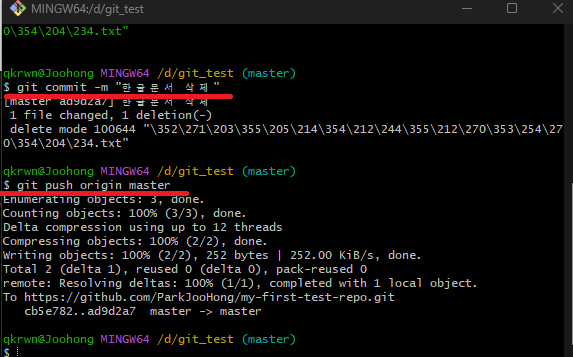
git commit - m " " 을통해 지역저장소에 표시한 후,
git push origin master 을 통해 원격저장소에서도 적용시켜준다.
'✨ GitHub' 카테고리의 다른 글
| 깃허브(GitHub) 스프링에서 프로젝트 파일 깃허브에 Commit 하기 (0) | 2023.05.09 |
|---|---|
| 깃허브(GitHub) 깃허브에 있는 데이터 내려받고, 수정 올리기 (0) | 2023.05.09 |
| 깃허브(GitHub) 프로젝트 깃허브에 올리기 (0) | 2023.05.09 |



댓글